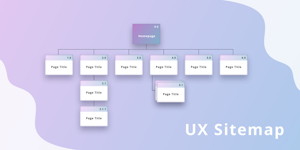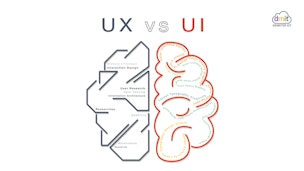UX/UI Class
User Interface Design
[Week 9] User interface (UI)

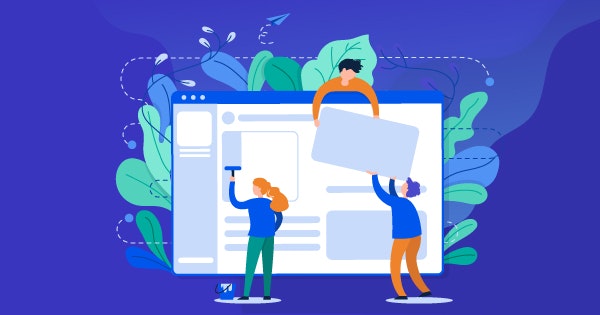
What is User Interface Design
User interface (UI) design is the process designers use to build interfaces in software or computerized devices, focusing on looks or style. Designers aim to create interfaces which users find easy to use and pleasurable. UI design refers to graphical user interfaces and other forms—e.g., voice-controlled interfaces.
3 Types of User Interfaces
User interfaces are the access points where users interact with designs. They come in three formats:
Graphical User interfaces (GUIs)—Users interact with visual representations on digital control panels. A computer’s desktop is a GUI.
Voice-controlled User Interfaces (VUIs)—Users interact with these through their voices. Most smart assistants—e.g., Siri on iPhone and Alexa on Amazon devices—are VUIs.
Gesture-based interfaces—Users engage with 3D design spaces through bodily motions: e.g., in virtual reality (VR) games.
Things to consider when building UIs
Users judge designs quickly and care about usability and likeability.
They don’t care about your design, but about getting their tasks done easily and with minimum effort.
Your design should therefore be “invisible”: Users shouldn’t focus on it but on completing tasks: e.g., ordering pizza on Domino’s Zero Click app.
So, understand your users’ contexts and task flows (which you can find from, e.g., customer journey maps), to fine-tune the best, most intuitive UIs that deliver seamless experiences.
UIs should also be enjoyable (or at least satisfying and frustration-free).
When your design predicts users’ needs, they can enjoy more personalized and immersive experiences. Delight them, and they’ll keep returning.
Where appropriate, elements of gamification can make your design more fun.
UIs should communicate brand values and reinforce users’ trust.
Good design is emotional design. Users associate good feelings with brands that speak to them at all levels and keep the magic of pleasurable, seamless experiences alive.
UI Elements everyone needs to know
There are some common UI elements & terminologies that are used across different platforms while designing interfaces. The three most important UI elements include:
Input elements
Output elements
Helper elements
1. Accordion
Accordions let users expand and collapse sections of content. They help users navigate material quickly and allow the UI designer to include large amounts of information in limited space.
2. Bento Menu
A bento menu, named after bento boxes, represents a menu with grid items. As you read along, you’ll begin to notice UI designer is just another word for a foodie—we love to name our UI elements after food.
3. Breadcrumb
These little trails of links help users figure out where they are within a website. Often located at the top of a site, breadcrumbs let users see their current location and the proceeding pages. Users are also able to click on them to move between steps.
4. Button
Traditionally displayed as shapes with a label, buttons tell users they can perform a particular action, like submitting.
5. Card
Super popular these days, cards are small rectangular or square modules that contain different kinds of information—in the form of buttons, text, rich media, and so on. Cards act as an entry point for the user, displaying different kinds of content side by side which the user can then click on. Cards are a great UI design choice if you want to make smart use of the space available and present the user with multiple content options, without making them scroll through a traditional list.
6. Carousel
Carousels allow users to browse through sets of content, like images or cards, often hyperlinked to more content or sources. The biggest advantage of using carousels in UI design is that they enable more than one piece of content to occupy the same area of space on a page or screen.
7. Checkbox
In UI design, a checkbox appears exactly as the name suggests: a little square box on the screen that the user can check or uncheck. A checkbox allows users to select one of multiple options from a list, with each checkbox operating as an individual. Checking the checkbox marks it with a little tick! Some common use cases for this element include forms and databases.
8. Comments
Pretty common around interfaces today, comments display content users input into the system in chronological order. You’ve seen them around social media engines and on blog posts.
9. Döner Menu
A döner menu is a variation of the more well-known hamburger menu. While a hamburger menu consists of three lines of equal length stacked one on top of the other, a döner menu consists of a vertical stack of three lines of different lengths: a long line, a shorter line below it, and an even shorter line underneath that! This UI element represents a group of filters.
10. Dropdown
This controversial UI element allows users to select an item from a list that “drops down” once we click on it.
11. Feed
Here is an inescapable one! Feeds display user activity in chronological order. The content varies and can range from simple text to images to video. Think Twitter!
12. Form
Forms help users input sets of related information into the system and submit them. Think of all the boxes asking for shipping details when you order something online.
13. Hamburger Menu
These three little horizontal lines look slightly like America’s quintessential meal and represent a list menu. You’ll commonly find the hamburger menu on the top left-hand corner of apps and most likely containing a group of navigation links.
14. Icon
Icons are images used to communicate a variety of things to users. They can help to better communicate content or can communicate and trigger a specific action.
15. Input Field
Input fields are, quite simply, a place for users to enter content into the system. They aren’t just limited to forms, either—search bars are input fields as well.
16. Kebab Menu
We’ve covered the hamburger menu and the döner menu: now for another (non-edible!) UI element: the kebab menu. Consisting of three vertical dots, the kebab menu represents a set of grouped options.
17.Loader
Loaders can take on many, many forms—designers enjoy getting creative with them. Loaders are designed to let users know the system is completing an action in the background and should wait.
18.Meatballs Menu
Yet another member of the menu family is the meatballs menu—a set of three horizontal dots. The meatballs menu signifies that there are more options available, which are revealed when you click on the menu dots.
19. Modal
A modal window is a small box containing content or a message that requires you to interact with it before you can close it and return to your flow.
Think of the last time you deleted an item on your phone. The little message that popped up asking you to confirm that you wanted to remove it is a modal.
20. Notification
You’ll find these little red dots everywhere on interfaces today. They let us know there is something new, like a message, for us to go check out.
However, notifications don’t just tell us someone has liked one of our posts—they can let us know an error occurred, or a process was successful.
21. Pagination
Typically found near the bottom of a page, pagination organizes content into pages. Pagination lets users know where they are within a page and click to move into other sections.
22. Picker
Date and time pickers let users pick dates and times. The advantage of using pickers over input fields is the ability to keep all the data users enter tidy and consistently formatted in a database, making information manageable and easy to access.
23. Progress Bar
Progress bars help users visualize where they are in a series of steps. You’ll commonly find them on checkouts, marking the different stages a user needs to complete to finalize a purchase, like billing and shipping.
24. Radio Buttons
Often confused with checkboxes, radio buttons are small circular elements that let users select one option among a list. The key here is noting that users can only choose one option and not multiple options like they can with checkboxes.
25. Search Field
Commonly represented as an input field with a little magnifying glass inside of it, search fields allow users to input information to find within the system.
26. Sidebar
A sidebar displays a group of navigational actions or content literally on the side of a page. It can be visible or tucked away.
27. Slider Controls
Sliders are a common UI element used for selecting a value or a range of values. By dragging the slider with their finger or mouse, the user can gradually and finely adjust a value—like volume, brightness, or desired price range when shopping.
28. Stepper
Steppers are two-segment controls that also let users adjust a value. However, unlike sliders, they allow users to alter the value in predefined increments only.
29. Tag
In UI design, tags are essentially labels which help to mark and categorize content. They usually consist of relevant keywords which make it easier to find and browse the corresponding piece of content. Tags are often used on social websites and blogs.
30. Tab Bar
Tab bars appear at the bottom of a mobile app and allow users to quickly move back and forth between the primary sections of an app.
31. Tooltip
Tooltips provide little hints that help users understand a part or process in an interface.
32. Toggle
Think of toggles as on and off switches. They let us do just that: turn something on or off.